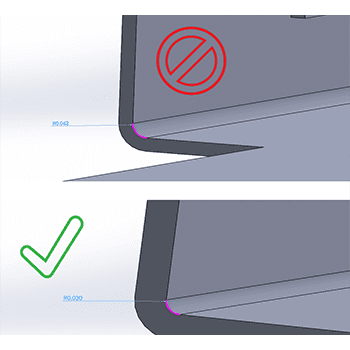Last updated on January 3rd, 2025 at 10:23 am
Are you designing sheet metal parts in SOLIDWORKS? If you’ve got questions, you’re not alone. While tech programs often provide helpful information for designing precision machined parts with this popular CAD program, training regarding how to design sheet metal fabricated parts is far less common.
Here, we share answers to some of the top SOLIDWORKS questions we have encountered as a sheet metal shop. With this information, you can take your SOLIDWORKS skills to the next level.
Table of Contents
- 1 How to find the Sheet Metal Toolbar in SOLIDWORKS?
- 2
- 3 How to Create a Sheet Metal Tab in SOLIDWORKS
- 4
- 5 How to Flatten and Unflatten Sheet Metal in SOLIDWORKS
- 6 How to Fold and Unfold Sheet Metal in SOLIDWORKS
- 7 How Do I Find the Minimum Bend Radius?
- 8 What Is the K-Factor in Sheet Metal Design?
- 9 Sheet Metal Part Design for Manufacturing Tip
- 10 Should I Convert to Sheet Metal or Design a Sheet Metal Part?
- 11 SOLIDWORKS Sheet Metal Design FAQ
- 11.0.1 Where can I find the Sheet Metal Toolbar in SOLIDWORKS?
- 11.0.2 How do I create a sheet metal tab in SOLIDWORKS?
- 11.0.3 What are the methods to flatten and unflatten sheet metal in SOLIDWORKS?
- 11.0.4 How do I fold and unfold sheet metal in SOLIDWORKS?
- 11.0.5 How can I determine the minimum bend radius in SOLIDWORKS?
How to find the Sheet Metal Toolbar in SOLIDWORKS?
At first glance, the busy SOLIDWORKS interface can feel a bit overwhelming. Finding the appropriate toolbar for sheet metal design will orient you to the features you need for your sheet metal prototype.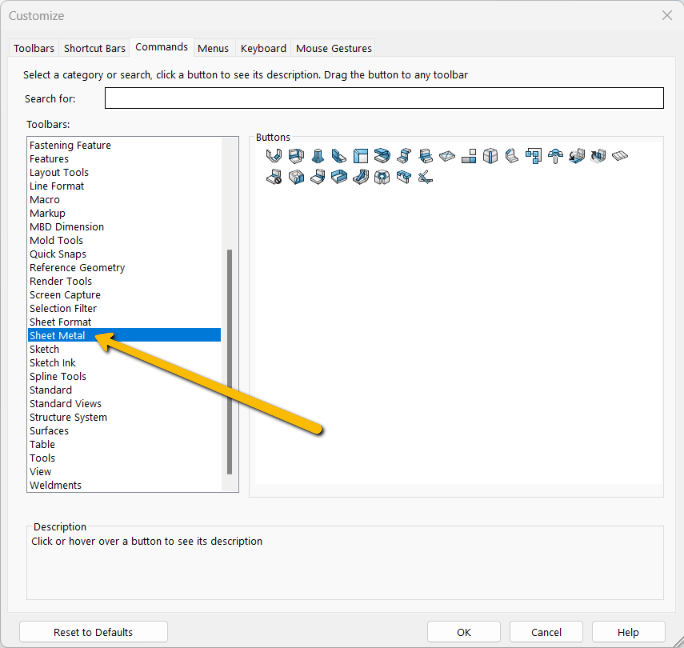
- Navigate to CommandManager.
- Choose Sheet Metal from the dropdown list.
How to Create a Sheet Metal Tab in SOLIDWORKS
Now that you’ve found the Sheet Metal toolbar, creating a tab is simple.
- Create or choose a plane or planar face.
- Sketch the tab on the plane to define its size.
- Select Base Flange/Tab on the Sheet Metal toolbar
OR
Click Insert → Sheet Metal → Base Flange.
Create a tab from your sketch using the standard sheet metal thickness, or select the tab and click Edit Sketch to alter any of its dimensions.
How to Flatten and Unflatten Sheet Metal in SOLIDWORKS
When designing your sheet metal prototype in SOLIDWORKS, it is often useful to toggle back and forth between the flat pattern and the 3D part.
There are three ways to flatten and unflatten sheet metal parts in SOLIDWORKS.
- Right-click the part and select Flatten from the Sheet Metal toolbar.
- Navigate to the Cut List, choose your sheet metal part, click Process Bends, and select Flatten.
For both 1 and 2, click Exit Flatten again to refold the part.
- Navigate to the Sheet Metal toolbar and select the Flatten feature.
Click the Flatten feature again to refold the part.
How to Fold and Unfold Sheet Metal in SOLIDWORKS
Unfolding and folding are similar to flattening and unflattening in SOLIDWORKS. But whereas a flattened part represents what the part will look like when it is ready to be formed, the unfolded part reveals all the design modifications.
If you need a more detailed view, choose Unfold/Fold:
- Click Fold or Unfold from the Sheet Metal toolbar.
OR
- Select Insert → Sheet Metal → Fold/Unfold.
How Do I Find the Minimum Bend Radius?
Sheet metal forming can be a precarious process. To avoid damaging a part during forming, you must take into account its shape and dimensions, as well as the hardness and thickness of the metal you are using. These factors help you determine the minimum bend radius.
Many customers mistakenly believe their minimum bend radius should equal their material thickness (e.g., if the material is 0.125” thick, the smallest possible bend radius is 0.125”). This requirement applies to only about 15% of the sheet metal prototypes we see. Restricting the bend radius to the sheet metal thickness may require us to order specialty tooling.
The default bend radius in SOLIDWORKS is 0.100”, a specification that requires specialty tooling to achieve. We recommend changing the bend radius to 0.030”, the industry standard for sheet metal with a thickness of up to 0.125”. For thicker metals, we can help you determine the appropriate bend radius.
To set a bend radius in SOLIDWORKS: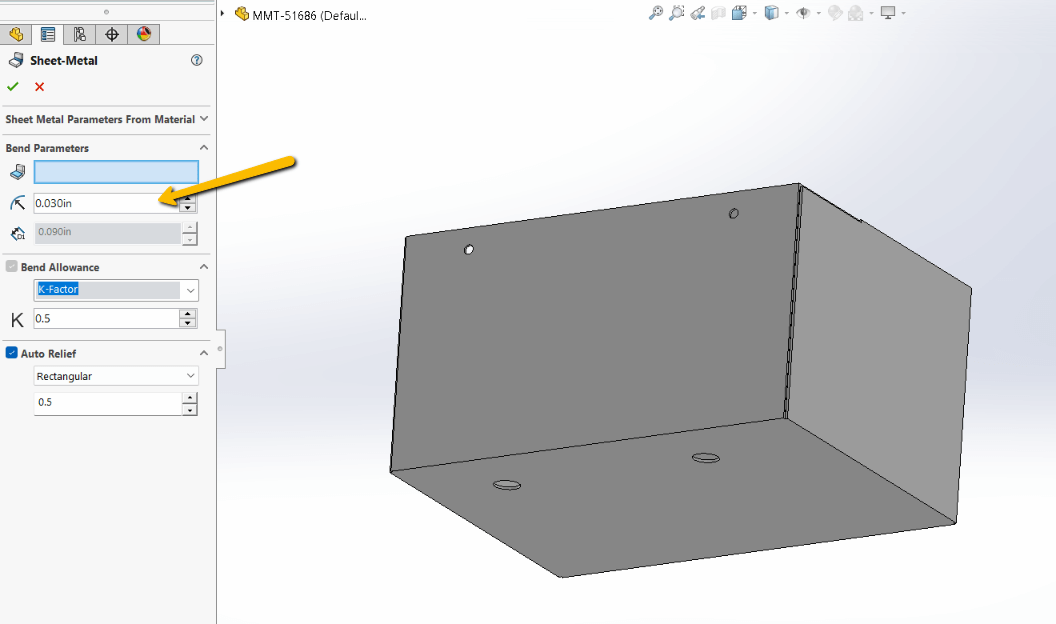
- Navigate to the FeatureTree, select Sheet Metal, and expand the sheet metal feature.
- Click Edit Feature.
- Select the appropriate gauge table from the Sheet Metal Gauges list.
- Select the appropriate edge or face for your bend.
- Set the bend radius.
What Is the K-Factor in Sheet Metal Design?
The k-factor─the ratio of the sheet metal’s thickness divided by its neutral axis─is the amount your material will stretch during sheet metal forming. This measurement must be subtracted from the dimensions of your formed part so your sheet metal shop can fabricate the part correctly.
Choosing an accurate k-factor in SOLIDWORKS, rather than selecting a standard default such as 0.5, helps a sheet metal shop save time by enabling them to use your native CAD model. Otherwise, they would have to create a flat model of your formed part to ensure the proper dimensions. An accurate k-factor also facilitates tighter sheet metal bends.
Download our FREE sheet metal bend gains chart to determine your K factor.
To set a k-factor in SOLIDWORKS: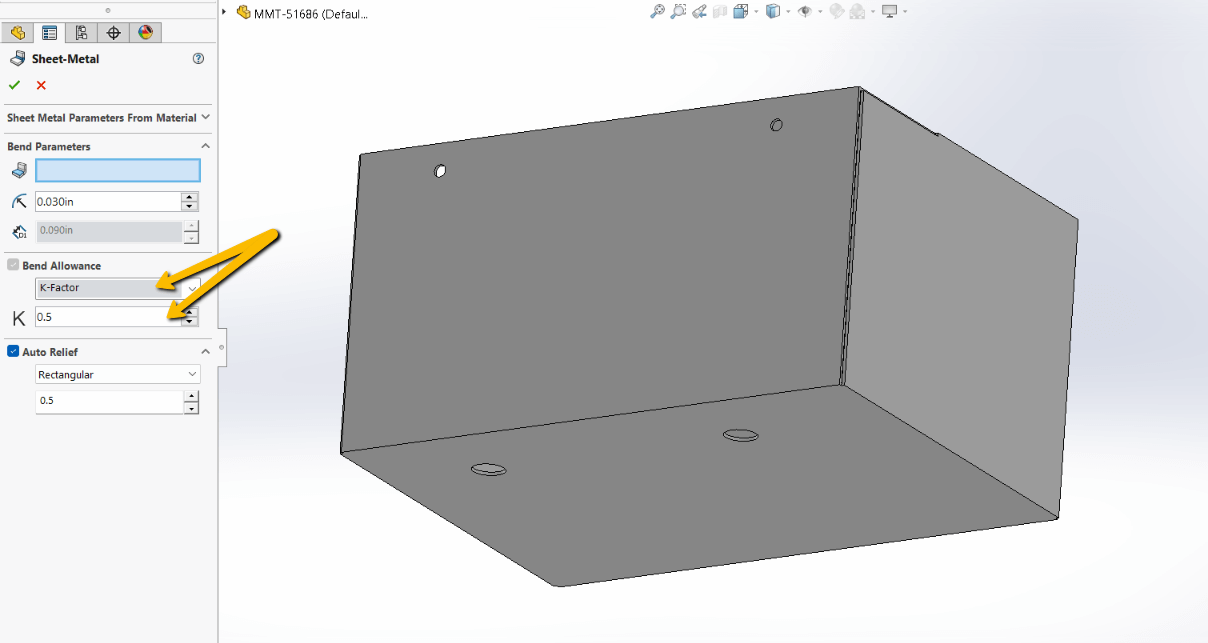
- Navigate to the FeatureTree, select Sheet Metal, and expand the sheet metal feature.
- Click Edit Feature.
- Select the appropriate gauge table from the Sheet Metal Gauges list.
- Select the appropriate edge or face for your bend.
- Set the k-factor.
Should I Convert to Sheet Metal or Design a Sheet Metal Part?
While SOLIDWORKS does have the functionality to convert a solid part into a sheet metal design, we always recommend designing in sheet metal from the outset by creating your part from the Sheet Metal toolbar (see FAQ #1). This approach ensures that the system will flag any errors in the design (e.g., when folding and unfolding).
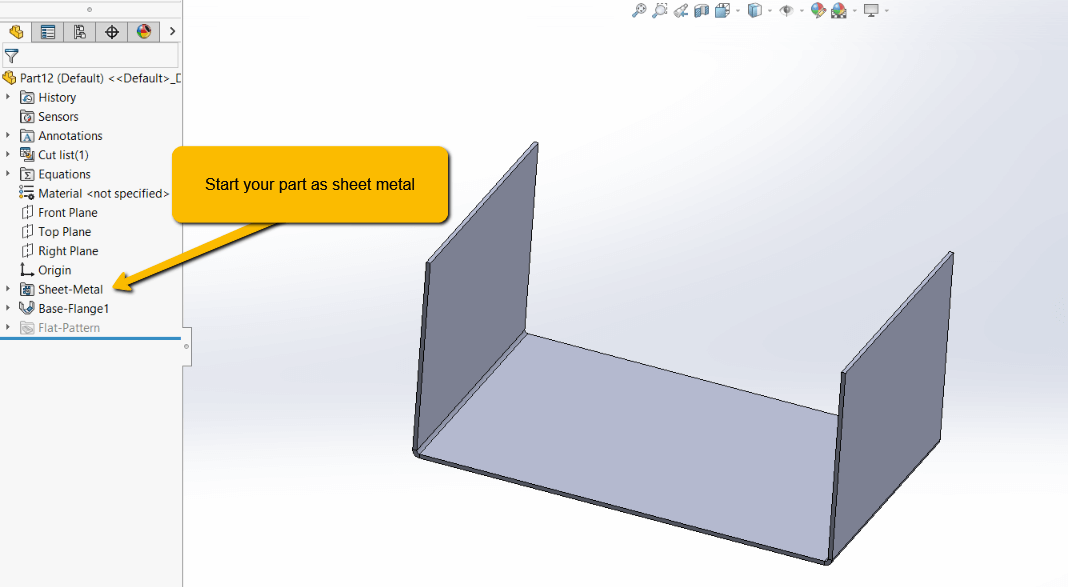
1. Best Practices for Sheet Metal Modeling in SOLIDWORKS
- Utilize the Sheet Metal Module: Begin designs with the dedicated sheet metal tools in SOLIDWORKS to streamline the modeling process and ensure accuracy.
- Maintain Consistent Material Thickness: Ensure uniform thickness throughout the design to facilitate manufacturing and avoid potential issues during fabrication.
- Appropriate Use of Bend Features: Apply bend features early in the design process to accurately represent the final part and prevent complications.
2. Common Mistakes to Avoid in Sheet Metal Design
- Placing Features Too Close to Bend Lines: Maintain a safe distance between holes, tabs, and bends to prevent deformation during manufacturing. A general guideline is to keep features at least four times the material thickness away from bend lines.
- Incorrect Bend Radius Specifications: Specify appropriate bend radii to avoid part deformation and ensure manufacturability.
- Overlooking Material and Bending Constraints: Select suitable materials and account for their bending properties to prevent errors and material wastage.
3. Advanced Features in SOLIDWORKS for Sheet Metal Design
- Using the Convert to Sheet Metal Tool: Transform solid models into sheet metal parts efficiently, allowing for complex designs to be unfolded and fabricated.
- Implementing Weldments for Structural Designs: Leverage the weldments module for assemblies requiring welded structural parts, enhancing design efficiency.
- Simulation and Analysis: Utilize SOLIDWORKS simulation tools to test and validate sheet metal designs under various conditions, ensuring durability and performance.
Looking for a sheet metal shop with DFM expertise and an in-depth understanding of SOLIDWORKS? Take a look at our SOLIDWORKS Resource Page and our Sheet Metal DFM eBook.
SOLIDWORKS Sheet Metal Design FAQ
To locate the Sheet Metal Toolbar in SOLIDWORKS, access the CommandManager, and select "Sheet Metal" from the dropdown list. This toolbar will provide access to features essential for sheet metal design.
After finding the Sheet Metal Toolbar, create a tab by selecting or creating a plane or planar face, sketching the tab's size, and using commands like "Base Flange/Tab" or "Insert → Sheet Metal → Base Flange" to form the tab. Modify dimensions using "Edit Sketch" if needed.
There are three ways to accomplish this. Right-click the part and select "Flatten" or use the "Process Bends" option in the Cut List, followed by "Flatten". Alternatively, access the Sheet Metal Toolbar and use the "Flatten" feature, clicking it again to refold the part.
Use the "Fold" or "Unfold" commands found in the Sheet Metal Toolbar, or access them through "Insert → Sheet Metal → Fold/Unfold". Unfolding reveals design modifications, while folding represents the ready-to-form part.
Access the FeatureTree, select Sheet Metal, and expand the feature. Click "Edit Feature", choose the appropriate gauge table, select the edge or face for the bend, and set the bend radius. The default in SOLIDWORKS is 0.100”, but industry standards may differ based on metal thickness.